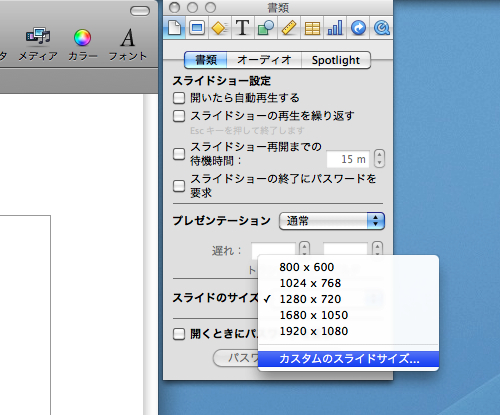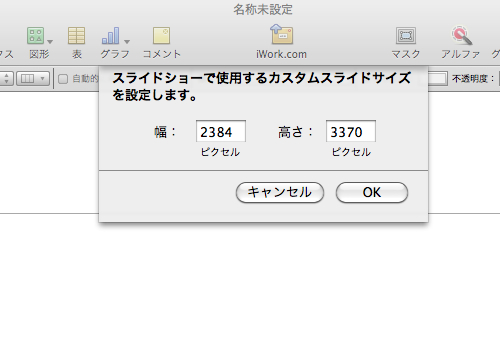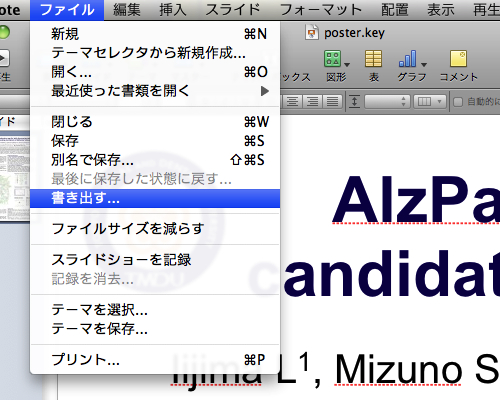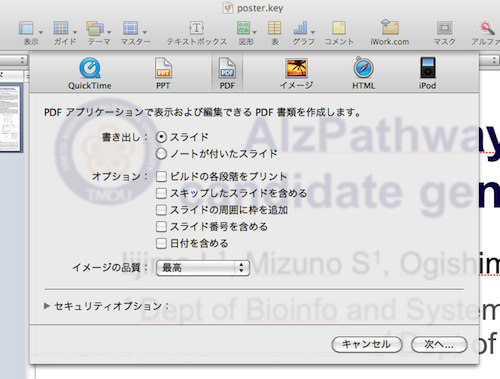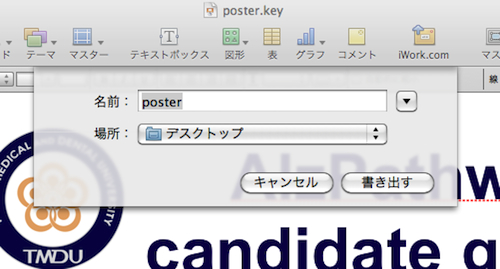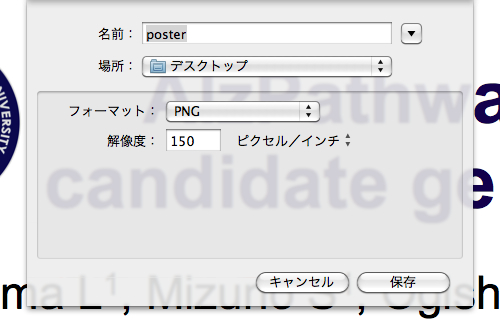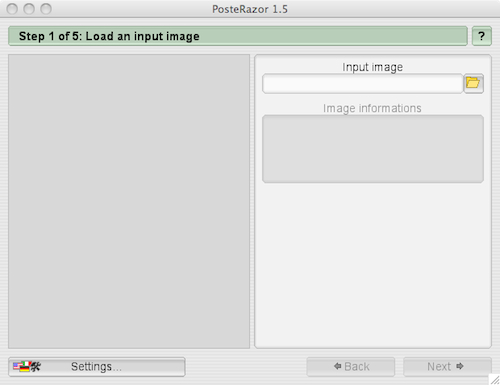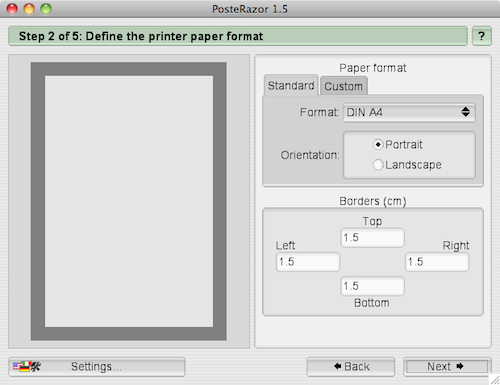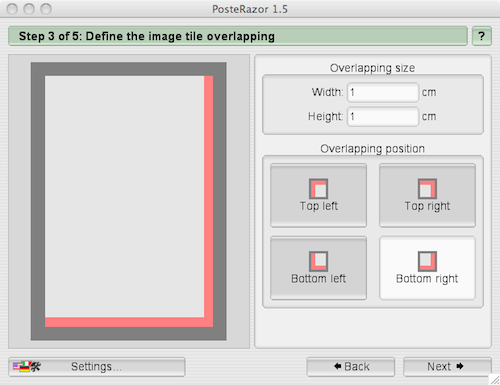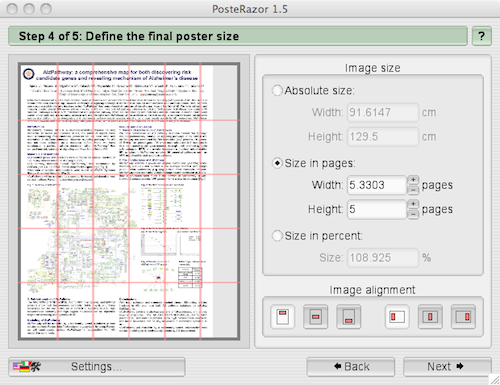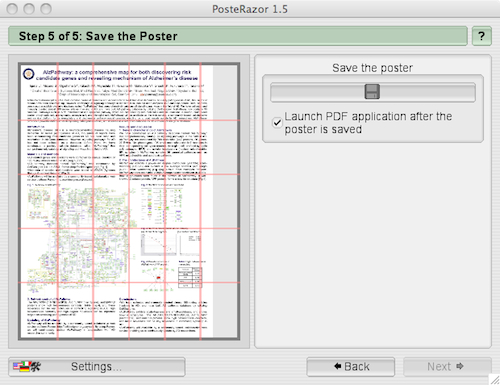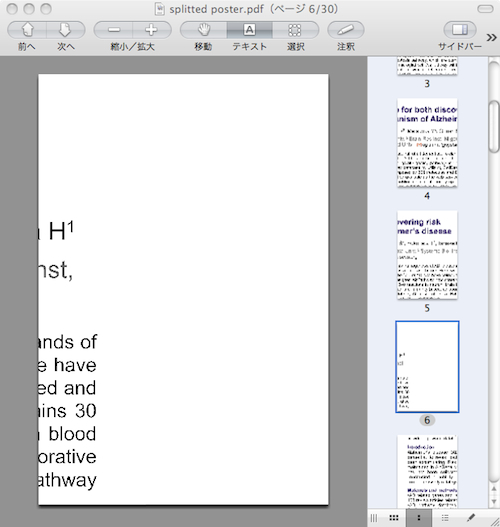学会や研究会のポスター発表では、できれば大判ポスターで発表したいものである。大判ポスターはデザイン性に優れ、インプレッシブなポスター発表をすることができる。
しかし、大判ポスターは嵩張り、ポスターケースに入れて持ち運ばなければならないなど不便である。国際学会のポスター発表では、ポスターケースは機内持ち込みができず、手荷物として預けなければならないため、乗り継ぎがある場合にはロストバゲージしてしまうかもしれない。
そこで、MacのKeynoteで大判ポスターをデザインし、PosteRazorで分割印刷して、学会発表ポスターを作製する方法について紹介したい。大判ポスターを分割印刷すれば、A4サイズやA3サイズになるため、持ち運びしやすく、大判プリンタがなくても大判ポスターを作製することができる。
1. Keynoteによるポスターのデザイン
まず、Keynoteを起動して、新規のスライドを作成する。インスペクタの書類のタブで、スライドのサイズを設定する。カスタムサイズのスライドサイズを選択し、
のように幅2384ピクセル、高さ3380ピクセルに設定する。これでA0のポスターをデザインすることができる。
2. ポスターのPDF・PNG形式での出力
ポスターをデザインしたら、Keynoteのツールバーからファイルの書き出すを選択し、
のように最高のイメージの品質でPDF形式で書き出す。続いて、書き出したPDFファイルをプレビューで開き、プレビューのツールバーからファイルの別名で保存を選択し、
150ピクセル/インチの解像度でPNG形式で保存する(poster.png)。より高精細に印刷したいときは300ピクセル/インチとする。ここまでで大判ポスターの準備は完了である。ここで大判プリンタで印刷すれば、そのまま大判ポスターとなる。
3. 大判ポスターのPosteRazorによる分割印刷
ここでは大判プリンタでは印刷せず、PosteRazorで分割印刷することにする。PosteRazorのWebサイトからMacのバイナリをダウンロードし、インストールし終えたら、PosteRazorを起動する。
input imageで分割印刷する大判ポスターのPNGファイル(poster.png)を読み込む。
分割印刷する用紙設定を行い、ここではデフォルトのままDIN A4のフォーマットで、ボーダーも上下左右1.5cmとする。
オーバーラップ部のサイズ設定を行い、ここではデフォルトのまま幅1cm、高さ1cmとする。
幅、高さで何枚に分割して印刷するかを設定し、ポスターのサイズを決定する。
Save the posterで、分割印刷のPDFを出力する(splitted poster.pdf)
以上で、下図のように分割印刷された大判ポスターのPDFが得られる。
分割印刷し終えたら、カッターナイフ、定規を用意し、不要な部分をカットし、
両面テープをあらかじめ糊しろの部分に用意しておく。A4のまま持ち運び、学会のポスター会場に到着したら、これらをひとつにつなぎあわせて大判ポスターにすればよい。
ここではA4の例を示したが、A3で作製すればつなぎあわせる手間を減らすことができる。また、縁なし印刷ができるプリンタで印刷すれば不要な部分をカットする手間を減らすことができる。